この記事を読むと分かること↓
- 【Discord】画面共有で音が出ない/音声聞こえない際の対処法
こちらのアプリケーションを使っている方の中には、
- 画面共有で音が出ない/音声が聞こえないのはなぜ?
ということで困っている方もいるのではないでしょうか。
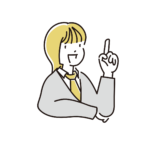
そこで今回は、【Discord】で画面共有で音が出ない/音声聞こえない場合の対処法をご紹介します!
ということで【Discord】画面共有で音が出ない/音声聞こえないのなぜ?対処法をご紹介
こちらのタイトルで情報をシェアしていきます。
【Discord】画面共有で音が出ない/音声聞こえないのなぜ?
Discordの画面共有で音が出ない/音声が聞こえない理由には、以下のようなものが考えられます。
- Discordの設定が不適切
- PCの設定が不適切
- 共有するアプリケーションの指定ミス
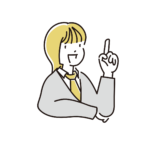
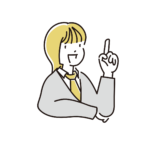
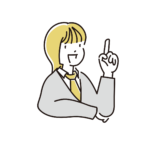
確認するべき事項を次の項目で紹介します。
【Discord】画面共有で音が出ない/音声が聞こえないときのチェックリスト
Discordの画面共有で音が出ない/音声が聞こえないときのチェックリストを用意しました。
以下のチェックリストを上から順に確認していくことで、問題を解決することができます。
- スピーカーミュートになっていないか確認する
- Discord側の音声設定を確認する
- 共有するアプリケーションの設定の見直し
- スマホ/PCの音量確認をする
- 入力感度・ノイズ抑制の設定を確認する
- サーバー内での権限の設定を確認する
スピーカーミュートになっていないか確認する
Discordの音声が聞こえない場合、聞き手のスピーカーがミュートになっている可能性があります。
ミュート設定は通話中の画面下から確認できます。
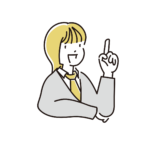
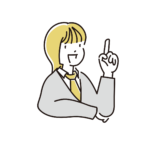
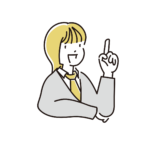
ミュートになっている場合はアイコンが赤く表示されます。
Discord側の音声設定を確認する
音声の入出力に問題がないかを確認します。
『設定』の『音声設定』から設定画面にアクセスして、入出力のデバイスが普段使用しているものに設定されていることを確認しましょう。
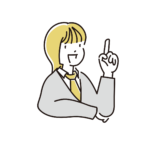
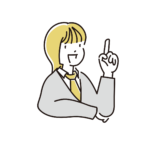
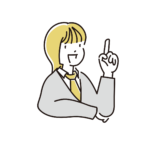
入出力の音量も一緒に確認しましょう。
共有するアプリケーションの設定の見直し
共有している画面が『画面全体』だと、アプリケーション音声が入りません。
『アプリケーションウィンドウ』を指定して共有するようにしましょう。
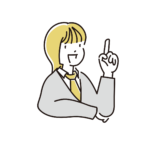
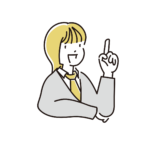
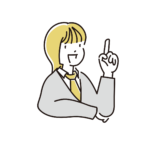
『アプリケーションウィンドウ』で指定した画面以外は映らなくなるので、うっかり見せたくない画面を共有してしまう心配もありません!
スマホ/PCの音量確認をする
スマホ/PC本体の音量が正常かを確認しましょう。
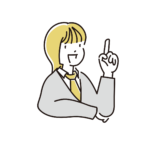
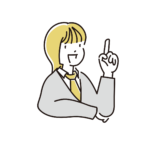
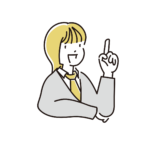
使用しているOSによっては、本体音量だけでなくDiscordアプリケーションの音量が下がっている場合もあります。
入力感度・ノイズ抑制の設定を確認する
入力感度やノイズ抑制の設定がオンになっていると、音声がうまく入力されず聞こえないということがあります。
その場合は、以下の設定をすることで音声が入るようになります。
- 入力感度の自動調整をオフにする
- 入力感度のバーを一番左にする
- ノイズ抑制を設定しない
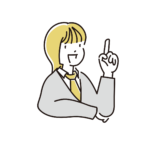
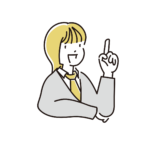
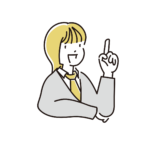
設定をオンにしたままだと、声がノイズ判定を受けてしまって届かないことがよくあります。
サーバー内での権限の設定を確認する
ここまでの設定を全て確認しても音声が出ない/聞こえない場合は、サーバーの権限に問題がある可能性があります。
サーバー内のボイスチャンネルで以下の権限がオフになっていると通話中に音声が入りません。
- 接続
- 発言
- WEBカメラ



権限の変更は管理者のみができるので、問題がある場合はサーバー管理者に伝えましょう。
【Discord】画面共有で音が出ない/音声聞こえないのなぜ?対処法をご紹介!まとめ
【Discord】画面共有で音が出ない/音声聞こえないのなぜ?対処法をご紹介
こちらをご紹介しました。
画面共有で音が出ない/音声聞こえないときのチェックリスト
- スピーカーミュートになっていないか確認する
- Discord側の音声設定を確認する
- 共有するアプリケーションの設定の見直し
- スマホ/PCの音量確認をする
- 入力感度・ノイズ抑制の設定を確認する
- サーバー内での権限の設定を確認する
画面共有で音が出ない/音声が聞こえない問題は、音声設定を確認することで解決することができます。
これでも解決しない場合は、再起動や再インストールを試してみてください。



Discordの画面共有は便利なので、ぜひ使いこなしたいですね!
ということで【Discord】画面共有で音が出ない/音声聞こえないのなぜ?対処法をご紹介
最後までご覧いただきありがとうございました。





